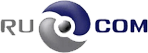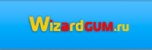Настройка pptp VPN на примере ОС Windows Server 2012: просто о сложном
Используя PPTP VPN, вы сможете организовать безопасное соединение и передачу данных между локальными сетями, используемыми вашими филиалами или подразделениями компании, а также при подключении к корпоративной сети удаленных сотрудников через интернет.
Протокол PPTP нельзя назвать суперзащищенным. Однако Его использование вполне оправдано простотой развертывания VPN сервера и повсеместной поддержкой PPTP компанией Microsoft в своих продуктах.
Итак, давайте рассмотрим основные положения по настройке PPTP VPN на примере популярной ОС Windows Server 2012.
Процесс настройки
- Для начала нужно установить на сервере роль RAS, при помощи которой обеспечивается возможность организации необходимого нам подключения. С этой целью запустите «Диспетчер серверов» (Server Manager — Dashboard) и в открывшемся после этого окне выберите пункт «Добавить роли и компоненты» (Add roles and features).
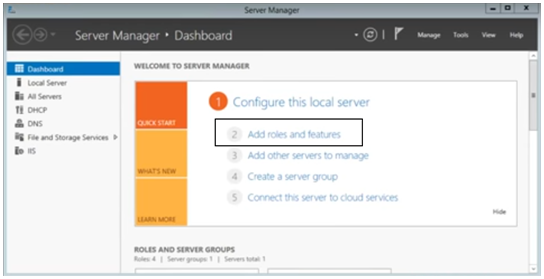
Удостоверьтесь, что в отобразившемся после этого окне выбран пункт «Role-based or feature-based installation» (обычно он стоит по умолчанию), и нажмите «Далее» (Next). Затем система перенаправит вас в окно выбора сервера, для которого будет установлена роль. Выбрав нужный, кликаем по кнопке «Далее» и попадаем в окно, где осуществляется выбор необходимых ролей. Нужная нам называется «Remote Access» («Удаленный доступ»). Напротив нее следует поставить галочку и нажать для перехода к следующему действию «Далее».
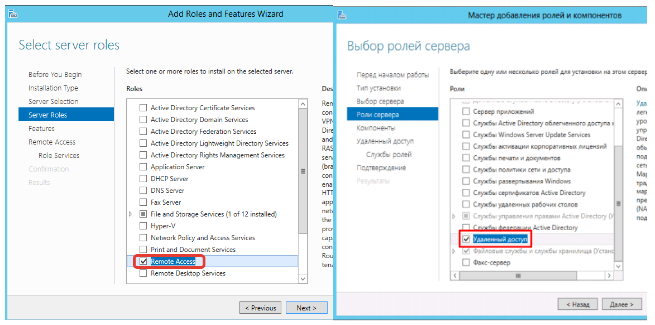
Затем во вкладке «Role services» («Службы ролей») выбираем пункт «DirectAccess и VPN (RAS)», который позволит активировать базовый функционал RAS сервера, и нажимаем «Next». Далее, по мере появления окон, кликаем по «Add Features», «Next», «Next» и в отобразившемся после этого окне, убедившись, что стоит галочка напротив «Restart the destination server automatically if required», активируем процесс установки нужной роли, который займет считанные секунды, кнопкой «Install».
- Выполним начальную настройку вновь созданного сервера. Чтобы сделать это, в окне, отобразившемся после установки роли, нужно нажать «Open the Getting Started Wizzard» («Запуск мастера начальной настройки»).
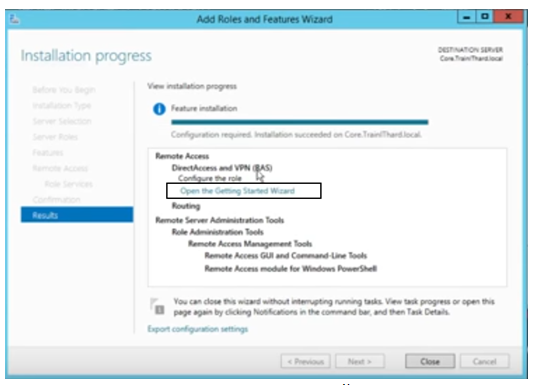
Откроется окно запуска мастера настройки удаленного доступа, в котором нужно выбрать соответствующий пункт «Deploy VPN only» («Развернуть только VPN»). В открывшейся консоли «Маршрутизация и удалённый доступ» нужно произвести настройку доступа к нашему серверу VPN.
ВАЖНО. Если при запуске этой консоли вы не увидели своего сервера в списке в левой части экрана, его следует туда добавить. Чтобы сделать это, выберите пункт меню Action — Add Server, убедившись, что в появившемся окне выбран пункт, соответствующий этому компьютеру, нажмите кнопку «OK», и сервер добавится.
Для настройки удаленного доступа к нашему VPN серверу нужно кликнуть по нему в левой части окна консоли правой кнопкой, и в выпадающем списке выбрать пункт «Configure and Enable Routing and Remote Access».
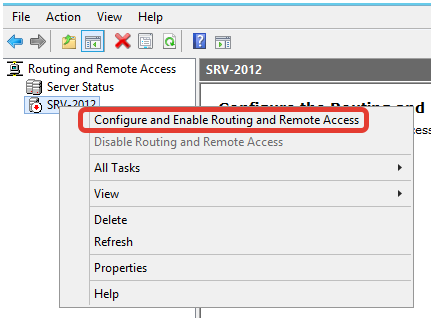
В отобразившемся окне нажимаем кнопку «Next» для запуска мастера настройки. Затем проделайте следующие действия (подтверждая их кнопками «Next»):
- В окне конфигурации нужно установить метку напротив пункта Remote Access (dial-up orVPN).
- В открывшемся окне настройки удалённого доступа выберите пункт VPN.
- На следующем экране «VPN Connection» нужно выбрать используемый сетевой адаптер.
- В открывшемся окне выбираем способ назначения IP-адресов абонентам. Они могут выбираться из специального пула или при помощи DHCP. Реализуем выдачу из специального пула, выбрав пункт «From a specified range of adresses».
- После этого нужно будет настроить диапазон IP-адресов, которые будут раздаваться компьютерам, подключающимся к серверу VPN.
- После назначения адресов система предложит выбрать метод аутентификации. Целесообразно сделать это с помощью RRAS, выбрав в соответствуем окне пункт «No, Use routing and Remote Access to authenticate connection requests».
- Затем кликаем по «Finish» для завершения настройки.
Сервер VPN с PPTP готов. Можно пользоваться.
Конечно, при настройке могут возникнуть и различного рода сложности (от этого не застрахован никто). Если возникнут какие-то проблемы, или вообще предпочитаете не сталкиваться с ними, доверяя весь процесс профессионалам, обратитесь в ООО «Информационное сопровождение». Наши специалисты настроят надежный и безотказно работающий сервер VPN.