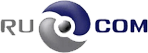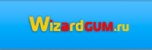Настраиваем терминальный сервер на примере ОС Windows server 2012 r2
Терминальный сервер позволит организовать работу вашего коллектива, обеспечив его членам доступ к нужным ресурсам по принципу удаленного рабочего стола. Это облегчит процесс администрирования сети и снизит эксплуатационные расходы (например, поставив 1С на одном сервере, вы сможете обеспечить доступ к программе разных пользователей, без необходимости остановки ПО на каждый компьютер).
Давайте рассмотрим, как настроить терминальный сервер. Для этого специалисты ООО «Информационное сопровождение» подготовили инструкцию.
Шаг первый: установка роли RDS
Запустите Server Manager. В выпадающем меню Manage выберите пункт Add Roles and Features. Нажав кнопку Next, вы попадете в следующее окно, где необходимо выбрать подходящий нам тип установки. В нашем случае это должен быть пункт Role-Based or feature-based installation.
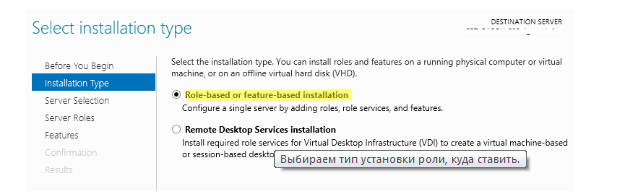
Жмем Next, и система перенаправляет в окно, где нужно выбрать сервер, для которого устанавливается роль. Выбираем из списка наш сервер (как правило, он так мудет один), и жмем кнопку Next.
Далее появится список доступных для инсталляции ролей. Здесь для организации работу терминального сервера нужно выбрать Remote Desktop Service. Для этого поставьте галочку напротив нее. Далее система предложит выбрать компоненты службы RDS для установки. В нем сделайте следующее:
- Галочкой отметьте в списке пункт Remote Desktop Licensing.
- На следующем этапе с предложением установки компонентов нажмите кнопку Add Feature.
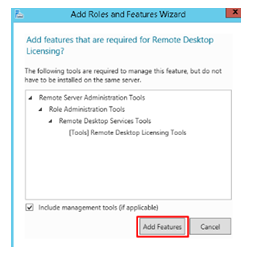
- По такому же принципу установите компонент Remote Desktop Session Host.
- Нажмите Next.
- В следующем окне поставьте галочку возле пункта Restart the destination server automatically if required.
Шаг второй: настройка лицензирования для RDS
После перезапуска созданного нами терминального сервера необходимо будет определить сервер лицензирования для установленной ранее службы RDS. Делается это в следующей последовательности:
- Выберите в Диспетчере серверов пункт Tools-Terminal Services-RD Licensing Diagnoser.
- Появится окно с сообщением о том, что доступные лицензии отсутствуют (ведь режим лицензирования для службы не задан).
- Запустите через командную строку редактор локальной групповой политики gpedit.msc.
- В появившемся окне откройте вкладки: Computer Configuration- Administrative Templates-Windows Components-Remote Desktop Services-Remote Desktop Session Host-Licensing.
- В открывшейся папке найдите строку Use the specified Remote Desktop license servers и кликните по ней левой кнопкой мыши 2 раза, чтобы открыть окно, в котором производителя редактирование параметров политики.
- В появившемся окне активируйте пункт Enabled. Здесь же, в соответствующем поле (use license servers) нужно прописать адрес сервера лицензий.
- В следующем окне также активируем пункт Enabled и выбираем режим лицензирования Per User или Per Devise, который подходит вам лучшим образом. В первом случае создается возможность доступа зарегистрированные пользователей к терминальному серверу с любых ПЭВМ, во втором – только с зарегистрированных в системе компьютеров. Нажиме ОК и закройте этот редактор.
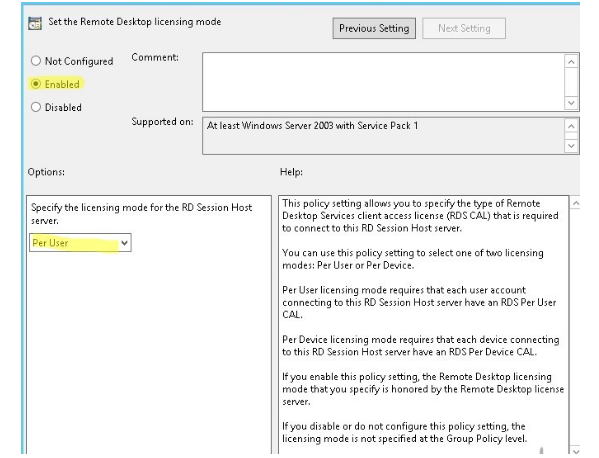
Теперь, вернувшись в RD Licensing Diagnoser (Tools — Terminal Services- RD Licensing Diagnoser), вы увидите сообщение о том, что сервер лицензирования уже определен, однако он не работает (выключен). Его нужно активировать и включить. Для этого пройдите по пути: Tools-Terminal Services-Remote Desktop Licensing Manager. В появившемся окне вы найдете свой сервер, который будет иметь статус Not Activated (не активирован). Кликните по нему правой кнопкой, и в выпадающем списке выберите пункт Activate Server, который запустит соответствующий мастер. Здесь все оставляем по умолчанию, затем в появляющихся окнах нужно ввести данные организации, нажимая «Next». В последнем окне, поставив галочку напротив соответствующего пункта, запустите мастер.
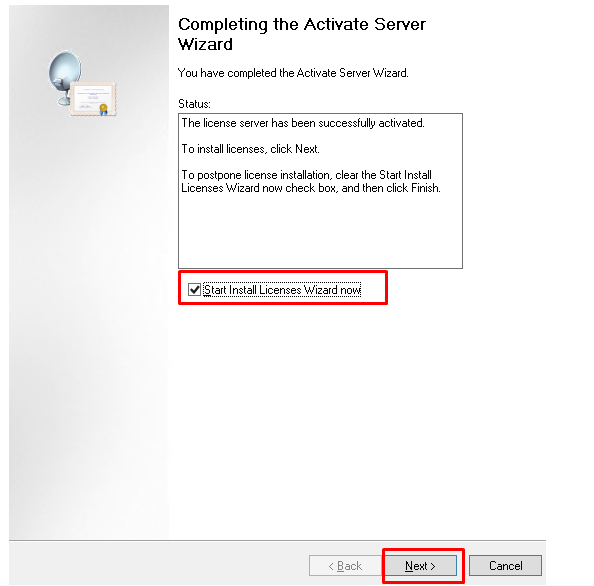
В следующем окне нужно будет нажать Next, после чего выбрать подходящую программу лицензирования из выпадающего списка и в следующих окнах ввести номер соглашения, выбрать версию используемого программного продукта, определиться тип лицензии и их число, доступной для данного сервера. Завершаем работу мастера установки лицензий, переходя между окнами при помощи Next.
Если все прошло успешно, при переходе в RD Licensing Diagnoser сообщений об ошибках не будет. Теперь все готово. Теперь к нашем терминальному серверу можно подключать удаленные компьютеры. Для этого используйте на абонентских ПЭВМ стандартный для Виндовс клиент.